There are a variety of reasons why you might want to record your Zoom meeting to the cloud. You may want to capture a guest lecture or an interview to add to your course resources. You may want to record an online class for students who are unable to attend. You may want to capture a lecture for future use as a resource or reference.
Here are a few things to keep in mind:
- You will need to let students know that you’re recording and give them the option to turn off their video cameras.
- At default settings, the recording will capture the course in speaker view, highlighting the speaker and their slides.
- It will take some time for Zoom to provide links to longer recordings. Expect at least 24 hours for a meeting of an hour or longer.
- Recordings are kept for 120 days. After this time, recordings will be deleted and must be downloaded to preserve.
- Do not upload large video files directly to your course site – the file size will be unwieldy for students, slow down the loading of your course page and lead to problems with the server.
To start recording, Click on the ‘Record’ button in your tool bar or ‘Record to the Cloud’ from the list under ‘More’. Controls will appear in the upper left corner or in your toolbar that will allow you to pause or stop the recording at any time.
When the recording is fully rendered, Zoom will send you an email with the subject line ‘Cloud Recording [your name]’s recording is now available’. This will provide you with a link and passcode to share with your students.
Uploading to Kaltura
If you would like to continue to use the recordings past the 120 day maximum or if you need to edit some part of the video before sharing it with students, download the video from Zoom and upload it to your Kaltura account. This will give you access to an editor as well as giving your students access to a streaming server that will adapt to their bandwidth and device.
To access your Kaltura account, go to video.capu.ca. For information about how to use Kaltura, see these instructional videos from the Centre for Teaching Excellence.
Resources
Ready to take a deeper dive into Zoom recording? The Zoom Learning Center is full of helpful instructional videos and resources.
Or book an appointment with one of our Educational Technology Specialists to help you set up your recording workflow.
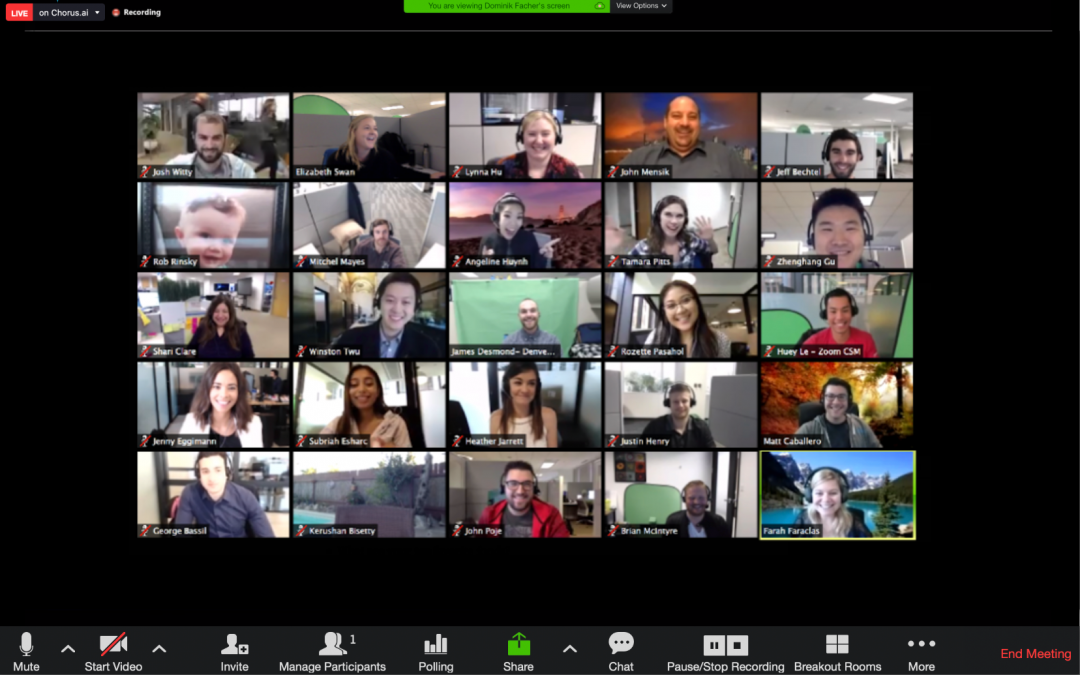
Recent Comments