Centre for Teaching Excellence
Teach | Academic IntegrityUsing Turnitin in Your Courses
In Summer 2021, Capilano University purchased a university-wide license for Turnitin, a text-matching service. Turnitin is integrated into eLearn making it simple to use for instructors and students. Here’s everything you need to know about using Turnitin in your course.

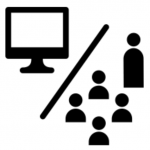
Ready to get started? ? Watch a video:
- Introduction to Turnitin at CapU
- Learn how to enable Turnitin for an Assignment, Forum or Workshop activity in eLearn.
- Learn how to access and read the Similarity Report.
- See the student’s perspective when using Turnitin.
- Learn how to use PeerMark for an online peer activity
Introduction to Turnitin
What is Turnitin?
Turnitin is an online software program that checks student work for similarities to existing online content. A ‘match’ in a student’s submission indicates that a section of the paper directly matches text found in the resources checked by Turnitin. Turnitin does not detect plagiarism.
How can Turnitin help me or help my students?
If Turnitin is used appropriately (relevant settings, including orientation for students, etc.), it can:
- Improve students’ writing – students can see what plagiarism looks like and know what to avoid
- Reduce the likelihood of accidental plagiarism – students can address their errors before the submission deadline
- Increase your efficiency – provides an efficient way of identifying possible plagiarised content in a student’s submission for an Assignment, Forum or Workshop activity
- Save you time – reduces the need to search for/google possible content matches
To achieve these benefits, CapU encourages faculty to allow students to view the Similarity Report prior to the date of submission.
Using Turnitin as a Learning Tool at the University of Waterloo (ON): video
How does Turnitin work?
Once the comparison is completed, Turnitin generates:
- a “Similarity Score” indicating the percentage of the student’s submission that matches one or more online sources
- a “Similarity Report” highlighting the similar content and providing weblinks to each of the matched sources.
Determining if plagiarism has occurred requires analysis by the instructor – The instructor then uses the Similarity Report to determine whether plagiarism has occurred, i.e., examine the source content, examine the matched content. For example, if the matched content is within the Bibliography or is a commonly used phrase in the field of study, it is less likely that the student has plagiarised.
Please note: Turnitin does not detect plagiarism.
Does Turnitin work for languages other than English?
Yes, it does. The matching algorithm is not language specific. If French, Spanish, etc. language content is copied and pasted and submitted, Turnitin will identify the similarity.
Please note: Turnitin will not match English language content that has been translated from another language, e.g., a student translates a paper from French to English and submits the English version. Turnitin will not identify the similarity.
Is Turnitin compliant with BC’s Freedom of Information and Protection of Privacy Act (FOIPPA)?
Yes, Turnitin is FOIPPA compliant. BCNET completed a privacy impact assessment (PIA) and a master services agreement with Turnitin. Under the agreement, institutions that sign up for Turnitin have access to the software hosted in Canada. CapU has acquired its licence under the BCNET Master Agreement.
Turnitin’s Privacy/Security statement can be found here. For more information, please contact CapU’s Privacy Office at privacy@capilanou.ca.
Using Turnitin at CapU
How do I set up Turnitin in my course?
Turnitin is integrated into eLearn. The Turnitin settings are available within the Assignment, Forum and Workshop activities on eLearn. Turnitin is not currently available for use with the Quiz Activity.
Please Note: there are several options for integrating Turnitin with eLearn (Moodle). Capilano University’s licence is for the “Plagiarism Plug-in” option.
What do I need to do to prepare for using Turnitin in my course?
Turnitin is a new feature for both students and instructors at CapU. CTE recommends the following steps to ensure that Turnitin is an effective tool in your course:
| 1. |
Include an advisory in your course syllabus to let students know that you will be using Turnitin in your course. Suggested wording: Written work for this course will be submitted via eLearn. Turnitin, a third-party service licensed for use by Capilano University, is integrated with eLearn. Turnitin is used for text-matching to help detect plagiarism. Students will be required to agree to Turnitin’s end-user license agreement when submitting the first submission on eLearn. All submitted submissions will be included in the Capilano University dedicated database of submissions at Turnitin and will be used solely for the purpose of checking for possible plagiarism during the grading process during this term and in the future. Any student with a concern regarding using this service should contact the instructor to make alternative arrangements. This service is compliant with British Columbia’s Freedom of Information and Protection of Privacy Act.
|
| 2. | Include an overview on your course eLearn page or on your Forum/Workshop/Assignment handout explaining how Turnitin works. Suggested wording is available here. |
| 3. | Include an orientation exercise in one of your classes before the first assessment is due so students know what to expect. Suggested exercise is available here |
| 4. | Post this infographic to provide basic information about Turnitin to your students. |
Please note: CTE encourages faculty to allow students to view their Similarity Report prior to the date of submission for an Assignment activity so they can improve their writing. For the Forum activity, the limited editing timeframe (30 minutes) may not make this a viable option.
How do I use Turnitin for an Assignment, Forum or Workshop activity?
Please note: CTE encourages faculty to allow students to view their Similarity Report prior to the date of submission for an Assignment activity so they can improve their writing. For the Forum activity, the limited editing timeframe (30 minutes) may not make this a viable option.
Which file formats work with Turnitin?
Please visit the Turnitin webpage: https://help.turnitin.com/feedback-studio/moodle/plagiarism-plugin/student/submitting-a-paper/file-types-and-size.htm
What options are available for the students’ experience with Turnitin?
| I want to: | Settings in eLearn: |
| Let students see the Similarity Report but not let them resubmit the Assignment or get a new Similarity Report | Assignment settings >
If using this option, it is recommended that its clearly explained to student, i.e., that when they upload a document, it will be a draft. They will need to take the next step – Submit Assignment |
| Let students resubmit the Assignment; see only one Similarity Report | Assignment settings >
|
| Let students see the Similarity Report; use the Report to improve their writing
(Recommended) |
Assignment settings >
|
For the Forum activity:
The settings used for an Assignment are the same however, with only 30 minutes to edit a post, the Similarity Report may not be as useful for student learning (but still relevant for plagiarism detection).
Does Turnitin work with online text submissions for an Assignment activity?
Does Turnitin work for group submissions in an Assignment activity?
Each member of the group can see the Similarity Score for each member’s submission. Each member of the group can also view the Similarity Report for each member’s submission. Each time a new submission is made, a new Similarity Report is generated for all submissions made by the group.
Can I add Turnitin to an Assignment after students have already submitted?
What if I didn’t use Turnitin for an Assignment or Forum activity but a student has submitted a suspicious paper?
Per the Master Agreement between BCNet and Turnitin (CapU signed a Participation Agreement with BCNet in August 2021): “for purposes of fairness and equal application, Turnitin strongly recommends requiring Student submission of all papers rather than submission by Instructors only of papers singled out by Instructor”.
How can I gather feedback from my students about their experience with Turnitin?
You can ask your students to participate in the Turnitin at CapU survey. Share the link with your students via email or eLearn https://forms.office.com/r/L8zQ8VTDXt, or add the QR code to your PPT slides (students can scan the code and complete the survey on their phones).

Details about the survey:
- Responses are collected anonymously.
- The survey takes approximately 3 mins to complete.
- CTE will provide the results to participating instructors. Send an email to cte@capilanou.ca with your course number and whether you want results for your course, all courses or both.
- Click here to see the survey questions
Accessing, reading, and interpreting the Similarity Score and Report
What is the Similarity Score?
What do the colours in the Similarity Score mean?
A Similarity Score (percentage of matched content) is accompanied by a colour. The colours indicate the range that the Similarity Score falls within:
- Blue: No matching text
- Green: One word to 24% matching text
- Yellow: 25-49% matching text
- Orange: 50-74% matching text
- Red: 75-100% matching text
Two key points to note regarding the Similarity Score:
- The score is an amalgamation of all the sources the content matches with, e.g., a score of 25% (yellow) could be the result of a student using content from one source (probably plagiarism) or could be the result of a student using content from several sources, one of which may be an amalgamation of two or more student submissions to a university (less likely to be plagiarism).
- Although the colours are similar to a traffic light system (green= go/good; red = stop/bad), the colours do not indicate an acceptable or unacceptable level of matching. There may be several legitimate reasons for a “yellow” or “orange” Similarity Score, e.g., an amalgamation of matching from many online sources, if the Bibliography was included in the Similarity scan, if a template was provided by the instructor for the submission, if quotations were included in the Similarity scan, if the submission included a case study, if a student’s work is used by a colleague without their knowledge or if a student has used content from several sources and has also provided in-text citations.
Therefore, it is not possible to set a “good” or “acceptable” match level for a course or for a submission.
What is the Similarity Report?
- Colour-coded and numbered highlighted passages of the content matches in the student’s submission
- A numbered list of the websites of the content matches in the student’s submission. The numbers coordinate with the highlighted passages in the student’s submission.
- Each item in the numbered list includes a link to the relevant website.
How do I access the Similarity Report?
- Click on View Submissions. Click on the Similarity Score below the student’s submission. A new window will open – “Feedback Studio”. Use the Navigation tool in the top right corner to view the next/previous student’s Similarity Report.
- Click on Grade. Click on the Similarity Score below the student’s submission.
Forum activity – there are two options. Open the Forum:
- Click on Grade Users (if the Forum is a graded activity). Click on the Similarity Score below the student’s forum posting
- Click on the Discussion you want to view. Click on the Similarity Score below the student’s forum posting.
This video walks you through how to access the Similarity Report in an Assignment activity.
How do I read the Similarity Report?
View the source*:
- Click on a source to view only the highlighted content from that source.
- Click on the link that appears over the student’s paper to view source
- Click on the “side-by-side” icon to view the content side-by-side with the student’s paper
View the Similarity Score calculation:
- In the Match Overview column, click on “>” next to the percentage for each of the sources to display the instances of the matched content related to that source.
View flagged content:
- A number next to a flag icon indicates that there is content in the student’s submission that could not be processed by Turnitin and requires the instructor’s review, e.g., the submission includes hidden text.
Add filter/s:
- The instructor can adjust the Similarity Score by changing the filters, e.g., exclude quotes, exclude bibliography, or exclude short phrases.
View excluded source/s:
- Click on the “prohibited” icon to display any sources that have been excluded from the Report. The excluded sources can be restored.
*For confidentiality purposes, you cannot view student papers other than the papers submitted to your course/s, e.g. you can view papers submitted to your course in 2020 but you cannot view a paper submitted to Langara College. The only information you will see about student paper matches is the university through which it was submitted. You may request to view the paper: click on the link floating over the student’s submission and follow the instructions.
This video walks you through how to read the Similarity Report.
How do I interpret the Similarity Report?
Determining if plagiarism has occurred requires analysis by the instructor. The instructor should examine the source content and the matched content to identify whether there are valid reasons for the match. For example, there may be matching text:
- if the Bibliography was included in the Similarity scan
- if the matched content is a commonly used phrase in the field of study, it is less likely that the student has plagiarised.
- if a template was provided by the instructor for the submission
- if quotations were included in the Similarity scan
- if the assignment is based on a case study,
- if a student’s work is used by a colleague without their knowledge
- if a student has used content from several sources but has also provided in-text citations
These scoring scenarios from the Turnitin Help pages may be helpful:
Example 1:
A student may have submitted a paper to Turnitin in the past. If they had their name on that submission, it is entirely possible that, if you have not excluded small matches, their name is highlighted in their Similarity Report.
An instructor can rectify this issue by excluding by word number. In most cases, excluding 5 words should safely exclude a student’s name from being highlighted in their Similarity Report.
Example 2:
A student may have used Turnitin to submit drafts of the same paper, meaning their final draft has resulted in a score of 100%.
As the instructor is likely aware that their student has submitted multiple times, they can rectify this issue by excluding the student’s previous submissions from the Similarity Report.
Example 3:
A student has copied and pasted a chunk of text into their paper, due to a lack of knowledge on the topic they are covering. Their similarity score is 20%. In comparison, another student who has a firm basis of knowledge for the same assignment and knows enough to gather information from several sources to quote and reference correctly has a similarity score of 22%. Both students will be shown to have matches against our database. However, one of these students copied directly from a website, whereas the other provided properly sourced quotes.
Instructors can opt to exclude quotes from the Similarity Report to lower similarity scores where applicable.
Example 4:
A student has managed to acquire a copy of another student’s paper. They submit this paper to Turnitin on 15th October and receive a similarity score of 25%. The student who originally wrote the paper submits it to Turnitin a week later, receiving a 100% similarity score.
In this case, regenerating the Similarity Report of the student who plagiarized will immediately identify collusion allowing you to follow institutional regulation.
Example 5:
A student has submitted a qualitative study to Turnitin, including a significant number of quotes and an extensive bibliography, as required for the topic of the paper. The student’s similarity score is 53%; this exceeds the acceptable score set by their institution.
This issue could have been avoided if quotes and bibliography had been excluded from the Similarity Report.
Do I need to review the Similarity Report or can I just use the Similarity Score?
Regardless of the Similarity Score, the instructor will need to review the Similarity Report to determine whether plagiarism has occurred.
The score is an amalgamation of all the sources the content matches with, e.g., a score of 25% (yellow) could be the result of a student using content from one source (probably plagiarism) or could be the result of a student using content from several sources, one of which may be an amalgamation of two or more student submissions to a university (less likely to be plagiarism).
Turnitin identifies matches between a student’s submission and content available online. A ‘match’ in a student’s submission indicates that a section of the paper directly matches text found in the resources checked by Turnitin.
Matches could occur for the following reasons:
- A direct quote has been made in a submission. Direct quotes included in submissions may be text-matched by Turnitin irrespective of whether the quote has been appropriately referenced. This provides students and faculty with an opportunity to check that direct quotes have been correctly referenced.
- An indirect quote has been included in an assignment which is very similar to the original. An indirect quote is when someone else’s words are paraphrased. If a match in Turnitin occurs due to paraphrasing, it may generally indicate that the paraphrasing is too similar to the original and needs to be rephrased.
- Plagiarism. While Turnitin provides a ‘text-matching’ service which may assist faculty in detecting suspected plagiarism, the use of Turnitin will not identify an instance of plagiarism and cannot determine if there has been a breach of academic integrity. Turnitin will only match text within a student submission to text located in other sources (e.g., the internet, journals and periodicals and other submissions submitted to Turnitin), but it cannot determine the ‘original’ source or decide whether plagiarism has occurred.
Please note: a Similarity Report produced by Turnitin must be interpreted on a case-by-case basis, and it is important to remember that a high Similarity Score may not be an indication that there is any inappropriate content in a submission.
Source: https://services.anu.edu.au/files/user-guide/orginality-report.pdf
Suggestion: When viewing the Similarity Report, you may wish to toggle “High Resolution” to the off position for faster scrolling (located at the bottom of the screen).
Useful link: https://youtu.be/bWauRMYpW6A
How do I remove a Match from the Similarity Report, e.g. a student’s draft submission?
Usually, Turnitin will not include a student’s draft submissions in the Similarity Report.
You cannot remove an item from the Turnitin database, once it has been submitted, but you can exclude a source from the Similarity Report – thereby re-generating the report to show other, previously masked, matches.
- Go the Similarity Report for which you want to exclude a source.
- Click on the Similarity score to open the Match Overview pane
- Click on the right arrow next to the match you want to adjust to open the Match Breakdown
- Click on the button “Exclude Sources” at the bottom of the Match Breakdown pane
- Click on the check boxfor the source you want to exclude. To exclude the entire source, check the box at the top of the list
- Click the red Exclude button. A newSimilarity Report will be generated, excluding the selected piece of work from the matches, and giving a better picture of matching text within the document. The overall similarity index is likely to decrease.
- This process can be repeated for as many source exclusions as may be necessary.
- Note that the student (if he/she can view his/her ownSimilarity Report) cannot exclude matches. Therefore, it may be helpful to warn the student that, resubmitting their draft may result in a higher score.
Do I need to return to eLearn to access each Similarity Report?
Student’s Turnitin use
How do I prepare my students for using Turnitin?
Turnitin is a new feature for both students and instructors at CapU. CTE recommends the following steps to ensure that Turnitin is an effective tool in your course:
- Include an advisory in your course syllabus to let students know that you will be using Turnitin in your course. Suggested wording:
If you plan to use the Turnitin similarity detection services for ALL Assignment or Forum activities in your course… If you plan to use the Turnitin similarity detection services for selected, suspect submissions… Written work for this course will be submitted via eLearn. Turnitin, a third-party service licensed for use by Capilano University, is integrated with eLearn. Turnitin is used for text-matching to help detect plagiarism. Students will be required to agree to Turnitin’s end-user license agreement when submitting the first submission on eLearn. All submitted submissions will be included in the Capilano University dedicated database of submissions at Turnitin and will be used solely for the purpose of checking for possible plagiarism during the grading process during this term and in the future. Any student with a concern regarding using this service should contact the instructor to make alternative arrangements. This service is compliant with British Columbia’s Freedom of Information and Protection of Privacy Act. Students should be aware that suspect submissions (e.g., those without works cited, or with significant differences in style) may be submitted to Turnitin by the instructor for the purpose of checking for possible plagiarism. Submitted submissions will be included in the Capilano University dedicated database of submissions at Turnitin and will be used solely for the purpose of checking for possible plagiarism during the grading process during this term and in the future. Students must provide an electronic copy of their submission to the instructor for submission to the service when plagiarism is suspected, to receive a grade on the submission and to avoid possible sanctions. This service is compliant with British Columbia’s Freedom of Information and Protection of Privacy Act. - Include an overview on your course eLearn page or on your Forum/Workshop/Assignment handout explaining how Turnitin works. Suggested wording is available here.
- Include an orientation exercise in one of your classes before the first assessment is due so students know what to expect. Suggested exercise is available here.
- Post this infographic to provide basic information about Turnitin to your students.
Please note: CTE encourages faculty to allow students to view their Similarity Report prior to the date of submission for an Assignment activity so they can improve their writing. For the Forum activity, the limited editing timeframe (30 minutes) may not make this a viable option.
How does a student access their Similarity Report?
This video demonstrates the student’s experience with Turnitin.
Does Turnitin work in the CapU eLearn app?
Students can view the Similarity Report from within the app. BUT, only if they have already accepted the end user agreement. If the submission is their first for Turnitin:
- They will NOT receive a prompt to accept the agreement in the app.
- Their submission will not be submitted to Turnitin
- They MUST submit their first assignment to Turnitin from the eLearn website, accessed either from their mobile device or from a desktop
Can students “beat” Turnitin?
Various websites offer “tricks” and “tips” that claim to beat Turnitin. It is not possible to say whether any of these options work. Turnitin makes efforts to find and address each of these tactics. More information is available on Turnitin’s website.
What information have students received about Turnitin?
- The Student Digital Ambassadors can answer student questions. Email: sda@capilanou.ca
- Help Pages at Turnitin.com
- FAQ pages on CapU eLearn
Is student intellectual property protected?
Under Canadian copyright laws students retain the copyright to any papers submitted to Turnitin. The Turnitin system creates digital fingerprints of student papers – which are not “true derivative works for copyright purposes; they contain only uncopyrightable numerical algorithms regarding the papers but not the papers themselves.” (See their Privacy and Copyright document for more information.)
The intellectual property of all students submitting to Turnitin is protected by the Master Registration Agreement between BCNET (of which Capilano University is a member) and Turnitin LLC. In addition, this agreement ensures that student papers submitted to Turnitin will not be used for commercial purposes.
Students are informed via the Turnitin End-User License Agreement (EULA) (available here):
- Assignment activity: They are prompted to accept the EULA the first time they submit a paper to a Turnitin-enabled Assignment on eLearn.
- Forum activity: They will be prompted to accept the EULA after they have submitted their first post in a Forum activity. Students should be instructed to refresh their screen until they receive the prompt after they’ve made their first post.
To further protect students’ intellectual property, CapU stores all papers submitted by students in a dedicated database. This database is not directly searchable by other schools that subscribe to Turnitin. Only CapU faculty can search our student papers (exclusively for the purpose of grading course assignments). Storing papers in this repository does NOT affect the content the students’ papers are compared to.
Source: https://teaching.utoronto.ca/ed-tech/teaching-technology/turnitin/turnitin-faq/
https://www.umass.edu/it/support/moodle/turnitin-moodle-overview
What if one of my students does not want to use Turnitin?
- requiring annotated bibliographies from students.
- requiring students submit all rough work with their papers.
- requiring that students include the call numbers or web site addresses of all sources cited in their paper.
Source: https://teaching.utoronto.ca/ed-tech/teaching-technology/turnitin/turnitin-faq/
Where can students go for help with Turnitin?
You may wish to add one or more of these resources to your course eLearn page, course syllabus or assessment guidelines:
- The Student Digital Ambassadors can answer student questions. Email: sda@capilanou.ca
- Help Pages at Turnitin.com
- FAQ pages on CapU eLearn
How can I gather feedback from my students about their experience with Turnitin?
You can ask your students to participate in the Turnitin at CapU survey. Share the link with your students via email or eLearn https://forms.office.com/r/L8zQ8VTDXt, or add the QR code to your PPT slides (students can scan the code and complete the survey on their phones).

Details about the survey:
- Responses are collected anonymously.
- The survey takes approximately 3 mins to complete.
- CTE will provide the results to participating instructors. Send an email to cte@capilanou.ca with your course number and whether you want results for your course, all courses or both.
- Click here to see the survey questions
PeerMark
What is PeerMark?
PeerMark™ is a peer review tool available for the Assignment activity. Instructors can create and manage PeerMark assignments that allow students to read and review one or more papers submitted by their classmates. With the advanced options in PeerMark, instructors can choose whether the reviews are anonymous or attributed. Students are not able to assign a grade to a peer-reviewed paper. Instructors can grade the student’s review.
Video Tutorial – PeerMark
Watch this video for a step-by-step tutorial to set up a PeerMark assignment, see the student’s view of PeerMark and review/grade student feedback.
How do I create and manage a PeerMark assignment?
- Create the Assignment in eLearn. In the Assignment settings, enable Turnitin
- Save the Assignment
- Open the Assignment
- Click on the Turnitin settings
- Click on Launch PeerMark Manager icon
- Click on the “+” to create a PeerMark Assignment
- Edit the settings for the PeerMark Assignment (title, review dates, maximum points)
- Click on Additional Settings – make any required changes
- Click on Save and Continue
- Click on the PeerMark Questions tab to set the questions students will use to conduct their peer review
- Click on Distribution tab to set-up the peer review pairings OR leave the default settings (randomly chooses students pairings)
Student experience with PeerMark
To access the peer review activity, students open the Assignment and click on the PeerMark icon. Students receive reviews as students complete them. Once the PeerMark assignment due date passes no more reviews can be written, completed, or edited by the writer.
Grading with PeerMark
The instructor can provide feedback on the review. Only the instructor can assign a grade related to the peer review activity. Once the assignment due date passes, the instructor can award the relevant OR the grade can be automatically assigned. Please note: if the grade is assigned within the PeerMark activity, the grade will not be included in the eLearn gradebook.
Help with Turnitin
If I have a question, who can I ask?
- The Centre for Teaching Excellence can answer questions about eLearn settings for Turnitin, preparing your students for Turnitin, using Turnitin as a learning tool. Please send your query or request for a session with one of the education technology specialists to edtech@capilano.ca
- IT Services can answer questions about Turnitin settings in eLearn. Please send your query to: askit@capilanou.ca.
Additional resources for using Turnitin are available online:
FAQ pages on CapU eLearn
Where can students go for help with Turnitin?
You may wish to add one or more of these resources to your course eLearn page, course syllabus or assessment guidelines:
- The Student Digital Ambassadors can answer student questions. Email: sda@capilanou.ca
- Help Pages at Turnitin.com
- FAQ pages on CapU eLearn
Resources
For Previous Turnitin Users
I used to use the Rubrics in Turnitin. What are my options in eLearn?
The Rubrics feature in Turnitin was not included in the CapU settings to avoid confusion and because rubrics are available within eLearn.
This video provides step-by-step instructions for setting a rubric in eLearn.
I used to use the Annotations feature in Turnitin. What are my options in eLearn?
The Annotations feature in Turnitin was not included in the CapU settings to avoid confusion and, because Annotations are available within eLearn. To use Annotations in eLearn:
- In Assignment settings, under Feedback, select “Annotate PDF”
- When you are ready to grade the submissions, choose “Grade” rather than “View all Submissions”
- eLearn will display the student’s submission in PDF format (eLearn will automatically convert most document types to PDF)
- The Annotation tools will be displayed above the document. Use these tools to leave Comments, circle, draw lines, add check or cross marks or highlight the student’s submission.
Capilano University is named after Chief Joe Capilano, an important leader of the Squamish (Sḵwx̱wú7mesh) Nation of the Coast Salish people. We respectfully acknowledge that our campuses are located on the unceded sovereign Indigenous Nations of Lil’wat, xʷməθkʷəy̓əm(Musqueam), Shíshálh (Sechelt), Sḵwx̱wú7mesh(Squamish) and Səl̓ílwətaʔ/Selilwitulh (Tsleil-Waututh).
Capilano University | 2055 Purcell Way | North Vancouver | BC | Canada | V5J 3H5