Centre for Teaching Excellence
Studio | Educational Technologies | Badges in eLearnUsing the Badges Function in eLearn
Badges are digital certificates that are used to recognize an accomplishment, e.g. acquiring a new skill, completing a task/s or achieving status. The opportunity to earn a Badge can be a powerful motivator for students. Badges can be designed and awarded within eLearn. Here’s everything you need to know about Badges in eLearn.
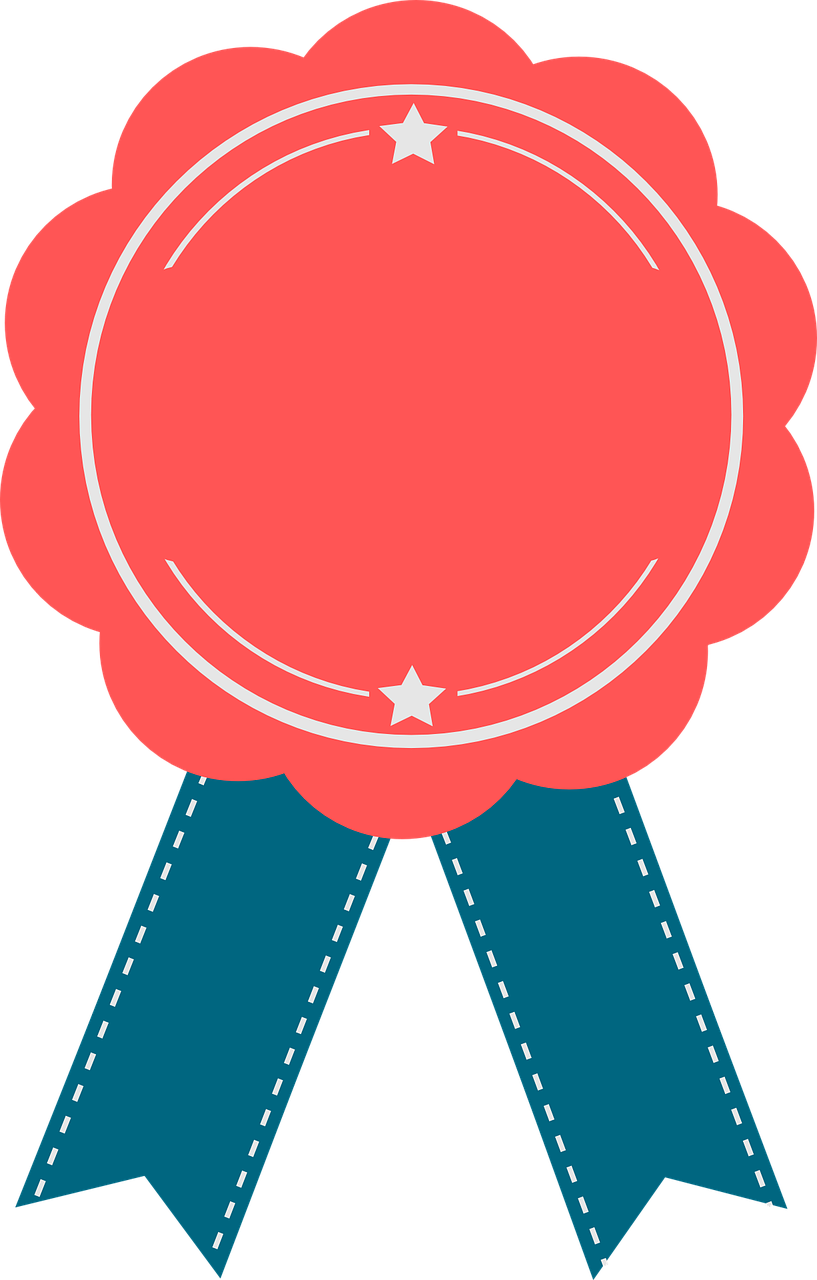
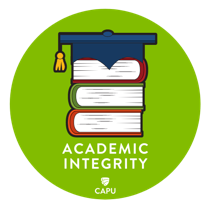
Purpose of a Badge
- Motivation – motivating students to complete an activity or task such as posting to forums, building co-curricular skills such as networking or creating an e-portfolio, e.g. the Signature Learning Experiences at Centennial College; or participating a course.
- Recognition – flagging an accomplishment such as completing study abroad or a field school.
- Tracking – signalling completion of modules or workshops such as CapU’s Academic Integrity Module or the LEAP Online program at the University of Bolton.
- Community – signalling capabilities or interests to peers such as student mentor or student ambassador.
- Recruitment – increasing the appeal of a Capilano degree, e.g. the ability to earn industry-recognized Badges at Ryerson University.
- Micro-credentialing – to operationalize a micro-credential program, e.g. Humber College.
Example of a Badge in eLearn
Video: https://video.capu.ca/media/Badge%20Example/0_niwoj63o
| Badge Requirements | Academic Integrity |
| Name | Academic Integrity |
| Description | This badge is awarded for completion of a self-paced online learning module for students on the importance of adhering to academic integrity principles and raise their awareness around plagiarism, citation, quoting and paraphrasing, and CapU assistance in these areas. |
| Image (icon) | |
| Badge expiry | 728 days (2 years) |
| Criteria | Users are awarded this badge when they complete the following requirement:
The following activity has to be completed: “Quiz – Final step: Academic Integrity Declaration” |
| Message | You have been awarded the badge Academic Integrity!
More information about this badge can be found on the Academic Integrity badge information page.
You can manage and download the badge from your Manage badges page.
Please note: the Academic Integrity Badge is valid for 2 years. |
How do I set-up a Badge in eLearn?
Before creating your Badge in eLearn, it’s recommended that you “plan” your Badge.
| Planning Steps | Considerations |
|
1. Purpose of the Badge
|
Determine the purpose of the Badge, i.e. why are you creating the Badge?
|
| 2. Audience |
Who is the audience for the Badge? Is the student likely to want to export the Badge to their LinkedIn or other social media profile?
|
| The decisions you make for Steps 1 and 2 should be used to guide the decision-making for the remaining steps of the planning process. | |
| 3. Activities | What do student need to do, learn, etc. to earn the Badge |
| 4. Criteria | What level do students need to attain on the activities to earn the Badge, e.g. 100% on the related Quiz, view the module. |
| 5. Management |
Who will manage the Badge in your Department, Team? What will be required to manage the Badge, e.g. for a Teacher awarded badge, how often will the Teacher review the results on the activities to identify who has earned the Badge?
|
| 6. Look/feel | What type of icon would be appropriate? Who will design the icon (if required)? |
| 7. Communication | How will the availability and/or the significance of the Badge be communicated to students, other instructors, CapU Community (if relevant)? |
The step-by-step process for creating a Badge in eLearn are demonstrated in this video:
https://video.capu.ca/media/Badges+in+eLearn/0_bvyoi8v7
How do I decide which options to use when creating a Badge?
The opportunity to earn a Badge is more likely to motivate students if they can clearly see the value of achieving the Badge. Using appropriate settings when creating the Badge can ensure that the Badge’s value is clear to students.
| eLearn Badge Settings | Consider/Include: |
| Name |
|
| Description |
|
| Image (icon) |
There are several options for sourcing the icon for the Badge:
|
| Badge expiry |
|
| Criteria |
|
| Message |
|
What are my options for sourcing an icon for the Badge I’m creating?
- Badge Icon Repository in eLearn – generic CapU branded icons that are available for anyone to use
- Create your own, e.g. using Canva.com (max size: 256KB)
- CapU Marketing Department for branded icons for a Department Badging program (please note: this option is not available for one Badge and is dependent upon resource availability)
- Search online for an appropriate icon (max size: 256KB)
How do I award a Badge?
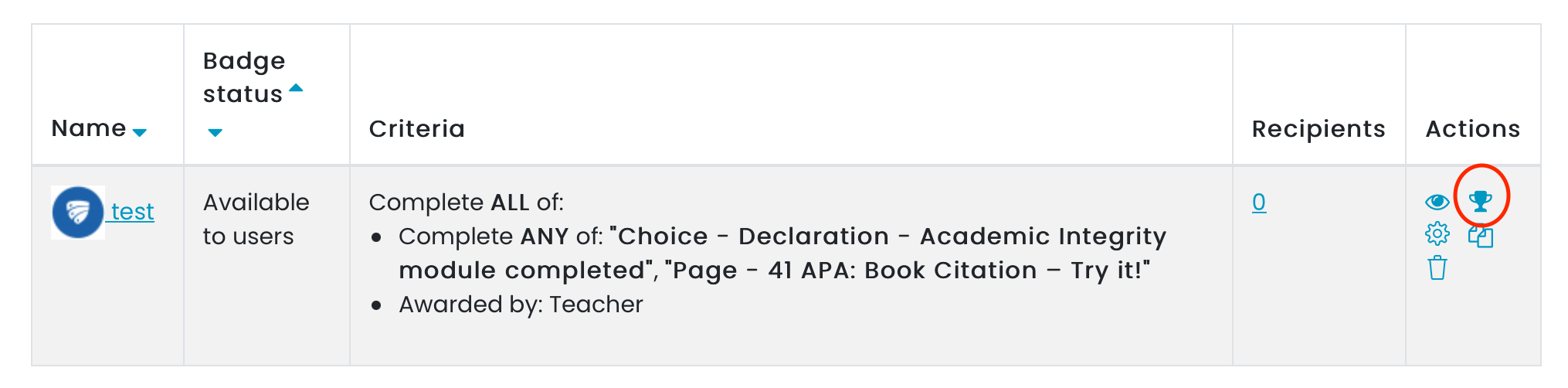
Criteria options:
- Manual issue by role – if the Badge is to be manually awarded, the instructor must award the Badge. Click on the Badges icon in the left menu, click on “Manage badges”, click on the trophy icon (see diagram below), highlight the students in the course that have earned the Badge (to select more than one student: hold the Shift key and click on each student)’ click on “Award badge”.
- Course completion/Activity completion/Awarded badges – if awarding of the Badge has been linked to one or more activities needing to be completed during the course, e.g., quiz, forum, interactive module, the course being completed or other awarded badges the Badge will be automatically awarded once the parameters have been met by the student.
How do I revoke a Badge?
Only badges which were awarded manually may be revoked. Click on the Badges icon in the left menu, click on “Manage badges”, click on the trophy icon (see diagram below), under the column “Existing badge recipients” highlight the student in the course whose Badge needs to be revoked (to select more than one student: hold the Shift key and click on each student)’ click on “Revoke badge”.
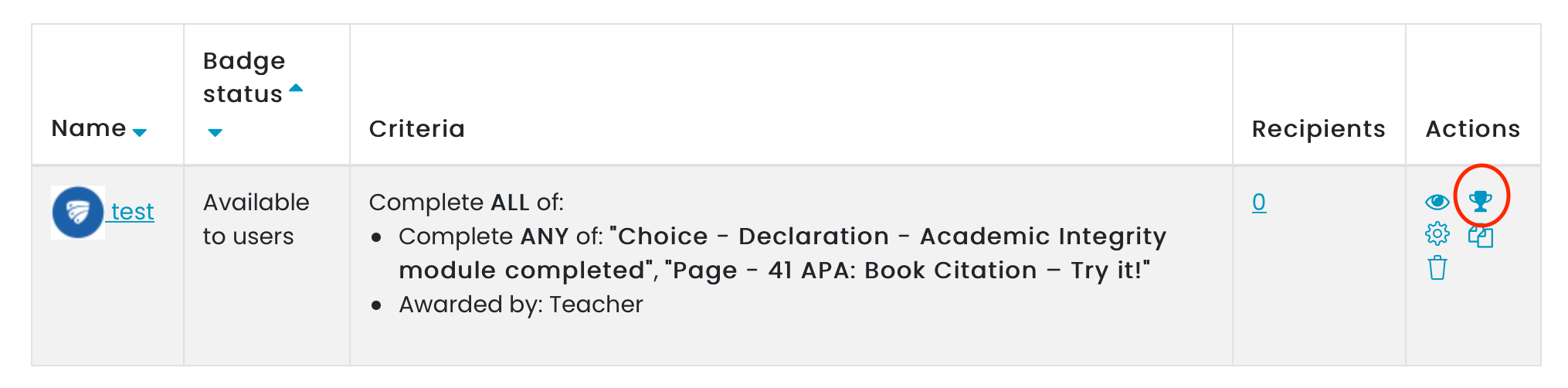
How do I know how many students have earned the Badge?
Two options for tracking Badge awarding:
- In eLearn
- Enter your course
- Click on the Badge icon in the menu on the left side of the screen
- Click on Manage Badges – the number of recipients will be displayed
- Click on the number to display the names and the dates/times the badge was awarded
- Report via email
- When setting up the Badge, under the Message tab, next to “Notify badge creator”, use the pulldown menu to choose how frequently a report should be sent to the Badge creator.
Where is the student’s Badge displayed?
Once the student has earned the Badge, the badge will be displayed in the student’s eLearn Profile. Students can view their profile by clicking on their picture or icon in the top right corner of the eLearn page.
An instructor can add the “Latest Badges” block to their course page. This block will display the Badges that the student has most recently earned.
My students say they cannot see their Badge/s in their eLearn profiles.
It may be worth confirming that they have completed the requirements for earning the Badge. If they still cannot see their Badge, the student may need to adjust the settings on their eLearn profile so the badge is displayed.
What does it mean to “Add a related badge”?
You have the option to link your Badge to existing Site-level Badges and any Course-level Badges that you’ve already created (scroll to the bottom of the list). If a Badge is related to other Badges, a link to the other Badges will be displayed in the information shown in the Student’s Profile.
How do students export their Badge to an external website site such as LinkedIn?
In some cases, Badges may only be relevant to the class or the university community, e.g., a Badge for completing Student Orientation. Other Badges may be relevant for an external audience such as a potential employer, e.g. a Badge for Excel skills. For the latter case, the student may wish to display the Badge on LinkedIn, Facebook, etc. This capability is not built-in to eLearn.
Badgr.com provides this functionality. Students must save their Badge/s to this location (which they will have access to after they’ve graduated and will therefore continue to have access to their Badges). Each Badgr.com user has a “backpack”. Students can export their eLearn Badges to their Backpack and can then export Badges to social media, embed in a job application or on a website.
| 1 | Create the Backpack account | https://ca.badgr.com/auth/signup (please note: the student must use the Canadian site. Accounts set up in other locations will not link to eLearn). |
| 2 | Link the Backpack to their eLearn profile |
|
| 3 | Export the relevant Badges to their Backpack |
|
| 4 | Export the Badge to LinkedIn | Instructions from badgr.com are available here: https://info.badgr.com/resources/sharing-digital-badges-on-social-media.html |
If you would like to share these instructions with students (on your course page or in the Message students receive when they earn the Badge) you can refer them to the Student Help page in eLearn available here: https://elearn.capu.ca/mod/book/view.php?id=538564&chapterid=12551
Can I see the Badges that other instructors have created?
How can I make sure that my Badge works the way that I want it to?
The success of a Badge or Badging program is dependent on:
- Careful design – e.g., the activities are meaningful, the criteria is challenging but achievable
- Clear communication – students are aware of the existence of the Badge and what’s required to earn the Badge and other relevant instructors are aware the Badge; employers are aware (e.g., the Description of the Badge is clear)
- Perceived value by the intended participants
- Efficient execution – badges are awarded as expected
- Expected benefits are received – the Badge is recognized
Are Badges related to the Co-Curricular Report?
- Badges can be awarded automatically (no need to for students to apply or instructors to award)
- Badges are displayed in a public environment (student’s eLearn profile) – increasing motivation, sense of accomplishment, inspiration for others.
- Badges are displayed digitally.
Unfortunately, Badges cannot be added to the Co-Curricular Report at this time.
What’s the difference between CanCred badges and Badges in eLearn?
Several groups at CapU are using CanCred badges rather than the Badges function in eLearn (e.g. Continuing Education, Career Centre). A comparison of the two options:
- Both options allow users to create and award smart digital credentials
- Both use the Open Badges platform, i.e. structured information or metadata that’s standardized and can be evaluated and authenticated via embedded links
- Both allow users to take their certifications with them after program completion
- Both allow users to export their badges to social media such as LinkedIn
- CanCred is a paid service; Badges in eLearn is included in CapU’s Moodle set-up
- CanCred offers badge verification for their Premium users
If I have questions, who should I ask?
- The Centre for Teaching Excellence can answer questions about Badges in eLearn, work with you to plan your Badge and/or help you to set up your Badge in eLearn. Please email: edtech@capilano.ca
- IT Services can answer questions about Badges in eLearn and/or help you to set up your Badge in eLearn. Please email askit@capilanou.ca.
Additional resources for Badges are available online:
- Faculty Help page in eLearn: https://elearn.capu.ca/mod/book/view.php?id=538559&chapterid=3681
- Moodle docs: https://docs.moodle.org/39/en/Badges
Capilano University is named after Chief Joe Capilano, an important leader of the Squamish (Sḵwx̱wú7mesh) Nation of the Coast Salish people. We respectfully acknowledge that our campuses are located on the unceded sovereign Indigenous Nations of Lil’wat, xʷməθkʷəy̓əm(Musqueam), Shíshálh (Sechelt), Sḵwx̱wú7mesh(Squamish) and Səl̓ílwətaʔ/Selilwitulh (Tsleil-Waututh).
Capilano University | 2055 Purcell Way | North Vancouver | BC | Canada | V5J 3H5